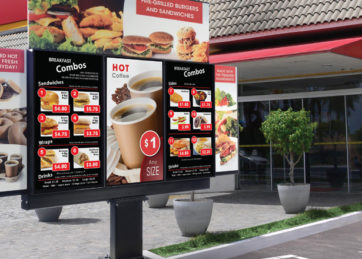You’ve got to know your screen tech if you want to deploy the right digital signage solution for your use-case. And all these options out there can easily confuse the best of us. But have no fear, we’re here to give you a crash-course on the most popular screens. Starting with direct view LED displays.
Get the lowdown on direct view LED displays
If you use digital signage, you need a screen to show off all your awesome content. And that screen’s got to pull its own weight and actually deliver on the image quality you need. Make no mistake, the type of screen tech you choose has a lot to do with how you want to display digital signage content. You can’t just pick any old screen and hope it works just as well for stadium-level setups and end of aisle signage. So where do direct view LED displays excel? It’s all about the tech details.
All the tech explained
Direct view LED displays run on tiny little powerhouses called light-emitting diodes (LEDs). Each LED is a small semiconductor that takes the electricity running through the screen once it’s plugged in and transforms it into light. Additionally, each one contains a specific chemical compound that defines whether it’ll produce the blue, red or green colors you need for great images and videos.
Why? Because you need one light-emitting diode of each color to create a full-color pixel. You know, those pesky little squares you see on screen that together make up the whole image. And when something goes wrong they go all blocky like you’re looking at a computer screen from the ‘80s. In fact, that’s exactly why you need to know precisely what kind of light-emitting diode tech you need for your digital signage. Because you want people to notice your attention-grabbing content, not your boxy pixels. And pixels are unquestionably important because red, blue and green make up the light-based primary colors human eye sensors pick up. And in turn, these three primary colors taken together allow the light-emitting diode to produce up to 281 trillion colors in each pixel. Talk about attention-grabbing eye-candy!
Putting the direct in view LED displays
Why are LED displays called direct view LED displays? And what does that have to do with image quality and use cases? Firstly, it’s got a lot to do with how LCD displays rely on light-emitting diodes for light (more on LCD displays in another post). In LCD screens two polarized glass panes trap liquid crystals that move when an electric current zaps through them. As the liquid crystals shift around, light passes through to form an image on screen. Secondly, LCD screens don’t generate their own light. And that’s exactly where light-emitting diodes step in. They provide the backlight in LCD displays that’s necessary to light up the image.
Unlike with LCD displays, in direct view LED displays, it’s the light-emitting diodes themselves that formulate the image – no more playing second fiddle by serving as a plain old backlight. Light-emitting diodes get affixed to the panel and boom, images appear. So basically you’re “directly viewing” the image on screen because of the light-emitting diodes in direct-view LED displays – no liquid crystal or polarized glass necessary.
Direct view LED displays can either use discrete oval LEDs which are basically one single self-contained diode, or SMD LEDs. Surface Mounted Device LEDs contain 3 individual light-emitting diodes bunched together. Either way, it’s the light-emitting diodes that create the images you see on screen.
But will your content display just as well on a direct view LED display as it does on your traditional LCD display? You’ll have to check out the pixel pitch.
How does pixel pitch affect direct view LEDs?
Basically, pixel pitch refers to the distance between each LED pixel. If there isn’t much space between light-emitting diode pixels, you’ve got more of them making up your direct view LED display. Also, the more LED pixels you’ve got (meaning there’s less space between them, increasing their density), the better your image resolution. Your images and videos will be clearer, crisper, more defined. In fact, if your pixel pitch is small (aka fine pitch), your viewers can step right up to the screen and see all the interesting little details in your videos and images. All because you’ve got a higher pixel density.
However, if the space between pixels is larger (meaning there’s a higher pixel pitch and a lower pixel density on screen) you’ll get that blocky effect when watching the screen up close. Pixel pitch varies, going from 0.8mm to 10mm+, so you’ve got a wide range to work with.
How does that affect you? It depends on how you want to use your direct view LED display. If you’re planning on setting up your screens indoors where people can get up close and personal with them, choose a smaller pixel pitch. You’ll want less distance between pixels in order to keep your videos and images crisp and sharp even if they walk right up to your screen. If your viewers will be farther away from your screens, a higher pixel pitch will do.
In brief, your rule of thumb is the following. The closer people get to your screen, the smaller the pixel pitch should be to maintain a great image quality. Are you planning big installations, like outdoor billboards? Higher pixel pitch is exactly what you need. People won’t get close enough to notice those gaps between LED pixels.
Why choose direct view LEDs for digital signage?
Direct view LED displays offer many advantages. This technology means you get brighter, high-contrast images and videos compared to traditional LCD displays. And that’s so important for your digital signage. In fact, because of their extreme brightness, direct view LED displays work great in situations and places that are already very brightly lit. Offices, schools and shopping malls are just a few examples. In addition, these screens offer unparalleled color quality.
Also, direct view LED displays give you seamless video walls. Why? Because they don’t need bezels (frames surrounding the screen) like LCD screens. So your installation looks sleek and professional. Indeed, if you have unusual specifications when it comes to screen size, direct view displays are your best bet. In fact, they come in all sizes, including huge screens for outdoor digital signage installations. If you require custom screen sizes, you’ll benefit from choosing direct view LED displays because of their flexibility.
What use cases need direct view LED displays?
Direct view LED displays work great for outdoor or larger installations. Because they’re extra-bright, colorful and come in all sizes, they beat LCD displays right out of the gate. The image quality’s tailored to use cases that target large numbers of viewers. If you need to set up screens in high traffic areas like shopping malls, airports, convention centers, universities and schools, direct view screens have been tried and tested. Planning a video wall or billboard somewhere huge, like sports arenas, school stadiums, cineplexes and entertainment centers? This type of screen tech won’t let you down.
As direct view LED displays handle videos, images and tickers equally well for high-traffic areas, you won’t have any limitations when it comes to creating digital signage content. Plus, as you don’t need fine pitch displays since your viewers will see content from a distance, the price is most definitely right.
Direct view LED displays in a nutshell
There are many benefits to using direct view LED displays to show off your content. If your digital signage involves high traffic areas, video walls, large or customized screen sizes and people seeing your content from a distance, direct view LED displays get the most bang for your buck. In fact, these displays are a very popular choice when installing digital signage screens in busy places like schools, universities, airports, malls, convention centers and stadiums. You’ll get that image brightness and crispness you’ll need to attract and hold the attention of hundreds of people as they stream by. Plus, they’ll get all the information they expect from you, at a glance, with an excellent image quality to boot.
Of course, you could always choose a fine pitch LED display for up-close indoor use. That would give you the same level of color, brightness and contrast from the light-emitting diode pixel technology. Even if people walk up and touch your screens. No limitations there if you trust a fine pitch display. But it could hit your wallet pretty hard if you haven’t budgeted for it. However, more and more manufacturers offer fine pitch displays, and it’s an option that’s definitely worth considering.